-
Contact lenses
Type and Frequency
Daily Fortnightly Monthly Toric Multifocal
Brand
Acuvue Dailies Biofinity OPSM View all brands
Solutions & Accessories Subscribe & Save 25%Reorder your contacts View all contacts
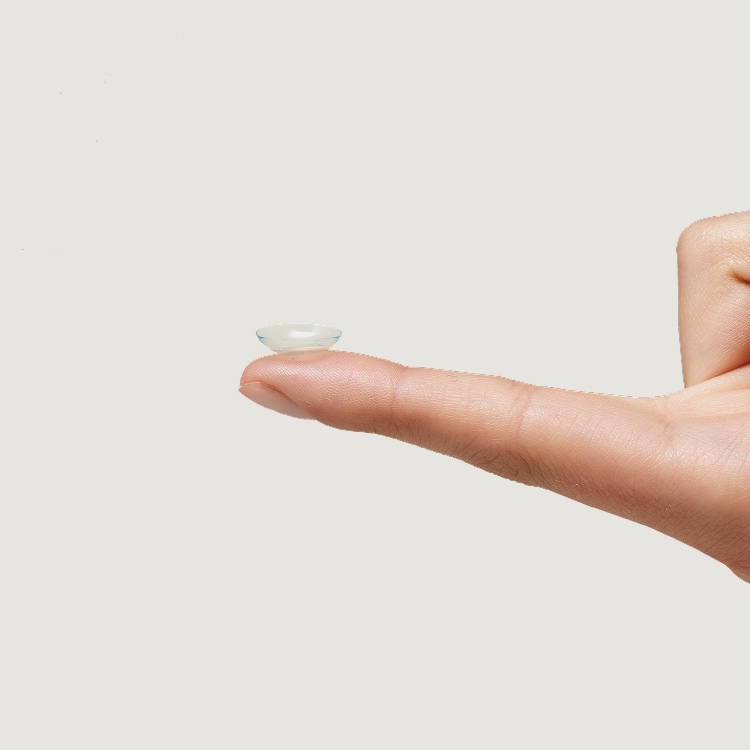
BUY 3 CONTACT LENS BOXES &
GET 1 FREE*
Offer ends Sunday.
Shop now*Discount applied at cart. T&Cs apply.
-
Glasses
Shop by our picks
New Arrivals Best Sellers Ray-Ban | Meta
Shop by offer
Frame + Lenses From $149* Clearance%
Shop by brand
Ray-Ban Oakley Miu Miu Versace
Find your Frame VIEW ALL GLASSES

20% OFF
LENSES & LENS EXTRAS*Shop now*When purchased as part of a complete pair (frame & lenses). Further T&Cs apply.
-
Sunglasses
Shop by our picks
New Arrivals Best Sellers Ray-Ban | Meta
Shop by offer
Seasonal Promo Clearance%
Shop by brand
Ray-Ban Oakley Prada Ralph
Find your Frame VIEW ALL SUNGLASSES

20% OFF
LENSES & LENS EXTRAS*Shop now*When purchased as part of a complete pair (frame & lenses). Further T&Cs apply.
-
FREQUENTLY ASKED
QUESTIONS
GIFT CARDS AND GIFT OPTIONS
Gift cards are currently only available for purchase in store. Find your nearest store with our Store Locator.
Not yet, but you will be able to in the near future! To redeem your gift card, visit one of our stores. You can locate your nearest store with our Store Locator.
The gift card will expire 3 years from the date of issue, and any balance that remains on the card after expiry will not be available for use.
Our online balance checker is currently unavailable. If you need to check your balance, please call Customer Care Team in Australia: 1800 626 300 or New Zealand: 0800 444 539 or alternatively our store teams can also check your balance in store.
Please treat your gift card like cash. Lost, defaced or stolen cards cannot be replaced or refunded.
1. This gift card is issued by Luxottica Retail Australia Pty Ltd in Australia or Luxottica Retail New Zealand Limited in New Zealand. It may be redeemed in local currency at any participating OPSM branded stores within Australia and New Zealand.
2. It entitles the bearer to pay towards goods and services up to the value of the gift card balance loaded in Australian dollars or New Zealand dollars, as applicable. Gift cards can be used all in one transaction, or across multiple transactions. No change in the form of cash or card equivalents will be given on remaining balances. Products redeemed with this gift card must be paid in full. Where the transaction value exceeds the balance on the gift card, another form of payment must be tendered to the cover the difference. A gift card cannot be used to buy additional gift cards.
3. The gift card will expire 3 years from the date of issue, and any balance that remains on the card after expiry will not be available for use.
4. Subject to the Returns Policy, a refund for the return of product/s originally purchased in store via a gift card type will be credited to a new physical gift card with a new expiry.
5.This gift card value may not be exchanged for cash or card equivalent. A gift card cannot be on-sold or refunded. This gift card is not a credit, debit or charge card. Gift card balance can be used for future purchases up until the gift card expiry date. Once the gift card has expired, any remaining balance cannot be credited to the same gift card again nor to a new gift card.
6. We will not be held liable for lost or stolen cards. In case of lost or stolen cards, the gift card cannot be blocked. We will not be responsible for any lost or misdirected gift cards, including where an incorrect address or email address has been provided to us. Anyone with access will be presumed to be authorised to use the gift card. We do not accept liability for any unauthorised acceptance and any consequential unauthorised redemption of a gift card.
7. To check the balance of your gift card please contact Customer Care on:
Australian enquiries - Call us at 1800 626 300 Monday-Friday 9AM-5pm AEST/AEDT
New Zealand enquiries - Call us at 0800 444 539 Monday- Friday 9AM-5pm AEST/AEDT.
8. We reserve the right to amend these Terms and Conditions. View a current copy by following the QR code on back of your physical gift card. Potential amendments cannot affect the expiry date of the gift cards already issued. Some discrepancies may occur from time to time between terms and conditions for physical Gift Cards issued.
9. Any information supplied in relation to purchase or redemption of this Gift Card is subject to our Privacy Policy.
10. By purchasing this gift card, you agree to be bound by these Terms & Conditions and warrant that your use of the gift card will comply with all applicable laws in the country of issue. The Gift Card must not be used in any manner that is unlawful, misleading, deceptive, unfair or otherwise harmful to consumers.DELIVERY
How much does shipping cost?
Collect in store is now available and free at your preferred store. Alternatively, Shipping is FREE for sunglasses, frames, contact lenses, and accessories in Australia & New Zealand. Free delivery online offer is subject to change at any time without prior notice. This offer is only available online and is valid for Standard Delivery within Australia & New Zealand.
How long will it take for my delivery to get to me?
Delivery times can be found under the ‘add to cart’ button on the product detail page.
How long does delivery take during sale periods?
Please be aware, during peak sale periods it may take additional time to get your order to you.
| Product category | Standard Free ShippingShipping & Collect in Store |
Free Collect in Store |
|---|---|---|
| Contact lenses | 5-7 business days* | 5-7 business days* |
| Contact lenses (not in stock) | up to 6-8 weeks* | up to 6-8 weeks* |
| Prescription eyewear | 3-5 business days | 3-5 business days |
| Non-prescription eyewear | 5-7 business days | 5-7 business days |
Shipping times apply only after the prescription verification and manufacturing processes. There may be a delivery delay of up to 3 business days. We apologise for any inconvenience.
*Contact lenses may vary depending on your script, please refer to the delivery time displayed on the product page and at cart.
Can I track my order?
Yes, to track your order, sign in to Your Account or check your shipment confirmation
email for tracking details. Here you can see your latest purchase. The ‘Order Status’ will initially be
‘Processing’ after you place your order, but will change to ‘Shipped’ once your order has been
dispatched.
How do I track my delivery?
Once your order has shipped, sign in to Your Account and proceed to ‘Purchases’. Click
on the details button next to the order you wish to track. A link will show which reads ‘Track your order’.
Click on the link to view the status of your order.
What happens if my parcel is lost?
If you believe your parcel has been lost, please contact our Customer Care
team.
Why have I only received part of my order?
Sometimes the items you have ordered are stored in different locations. To get your order to you as soon as possible, we often dispatch the items separately. The remainder of your order should be with you shortly, however, you can always reach out to our Customer Care team, who will be able to assist you further.
What should I do if items are missing from my order?
If you receive your order and find that something is missing, please contact Customer Care on 1800 626 300
(Australia) or 0800 444 539 (New Zealand). Alternatively you can contact us via email.
Do you ship internationally?
At the moment, OPSM ships to Australia and New Zealand only.
Do you deliver to PO boxes?
Yes, OPSM delivers to PO boxes.
You simply select the “Collect In Store” option in the cart and choose a store from the list to deliver your order. Once your order is shipped, you will receive a confirmation email specifying what carrier was used, along with the corresponding tracking number. Please note that items in your order may ship from multiple locations and can occasionally be delayed due to unforeseen circumstances.
You will be notified when your order has arrived in the store. Please wait to hear from us before coming to the store to collect, and remember to bring your ID and a copy of the order confirmation email. Orders not collected within 14 days of delivery to the OPSM store will be processed as a return, and a full refund will be issued using the original payment method.
RETURNS POLICY FOR PURCHASES MADE ONLINE AT OPSM
- • Item(s) must be returned within 30 days of purchase (unless defective).
- • Refunds will be issued in the same form as your original payment method.
- • Customers bear the risk of loss for all items shipped to OPSM until OPSM accepts and receives the delivery from Australia Post or New Zealand Post.
- • Item(s) can either be returned in store with a valid proof of purchase, or via post using the complimentary returns label.
- • For items returned in store, please allow for an additional 3-5 days for the refund to be processed.
- • For items returned in via post, please allow up to five days transit time in addition to the 3-5 days for the refund to be processed.
- • Item(s) must be returned within 30 days of purchase (unless item is defective).
- • Item(s) must be returned in original condition with original packaging (unless item is defective).
- • Item(s) must have all tags and stickers attached.
- • Refunds will be issued in the same form as your original payment method.
- • Customers bear the risk of loss for all items shipped to OPSM until OPSM accepts and receives the delivery from Australia Post or New Zealand Post.
- • We do not accept change of mind returns for contact lenses, solutions and eye drops.
- • This does not alter any consumer guaranteed rights when buying a good or service. If you are experiencing issues with your contact lenses please send us an email by using the Contact Us form here and selecting Online returns and warranty from the drop down menu.
- • AI glasses can be returned either by mail, or in store at a participating store.
- • Item(s) must be returned within 30 days of purchase (unless defective).
- • Refunds will be issued in the same form as your original payment method.
- • For items returned in store, please allow for an additional 3-5 days for the refund to be processed.
- • For items returned in via post, please allow up to five days transit time in addition to the 3-5 days for the refund to be processed.
- • Customers bear the risk of loss for all items shipped to OPSM until OPSM accepts and receives the delivery from Australia Post or New Zealand Post.
Return via mail
- Contact Customer Care who will assess the status of the glasses and arrange the return for you via the Contact Us form.
- Import all of your captures to your phone or the Meta View app.
- Factory reset the glasses to remove your personal data and delete your captures.
- Turn off the glasses.
- Prepare your return with the box that your glasses arrived in. In addition to the glasses, please add all of the accessories including the charging case and cable. If the box is no longer available or is not in a suitable condition, please ask Customer Care for a return kit and we’ll mail you everything you need to complete the return.
- Follow the shipping instructions listed on your box. Or download the instructions for Ray-Ban Stories and Ray-Ban Meta Glasses .
Returns in store
Returns can be processed in any OPSM store within our network that stocks AI glasses, with proof of valid purchase. To ensure you can receive support to facilitate the return, AI glasses must be returned to a store which stocks this range.
Click here to view a full list of OPSM stores stocking AI glasses.
Before returning to a store, please ensure:
- You bring the original order confirmation email
- Import all of your captures to your phone or the Meta View app
- Factory reset the glasses to remove your personal data and delete your captures.
- Turn off the glasses.
- Prepare your return with the box that your glasses arrived in. In addition to the glasses, please add all of the accessories including the charging case and cable.
If you are returning an item under warranty in store, please ensure your AI glasses are charged and refer to the manufacturer's warranty policies for Ray-Ban Stories and Ray-Ban Meta Glasses.
Prescription Glasses & Prescription Sunglasses
To receive your free return label for eligible prescription eyewear orders, simply get in touch by using the Contact Us form here and selecting Online returns and warranty from the drop down menu. Our Customer Care team will be in contact with you with your complimentary returns label. Fill out the return form, repack the item(s) in the original packaging ensuring it is properly protected from damage, and post. Items must be returned in their original condition (unless defective).
To qualify for free return shipping for change of mind, your return must arrive at the OPSM Distribution Centre within 30 days of the purchase date. Please allow up to 5 days transit time.
Sunglasses, Frames and Accessories
Just use the free return shipping label and return form included in your OPSM online order. Fill out the return form, repack the item(s) in the original packaging ensuring it is properly protected from damage, and post. Items must be returned in their original condition (unless defective).
To qualify for free return shipping for change of mind, your return must arrive at the OPSM Distribution Centre within 30 days of the purchase date. Please allow up to 5 days transit time.
Contact lenses
Contact lenses may only be returned if defective, please see our warranty for further information. To create a return for eligible contact lens orders please send us an email by using the Contact Us form here and selecting Online returns and warranty from the drop down menu.
If you made the purchase using Afterpay or Paypal online, please be aware that any refund amount will be processed back to the original payment type. If you used Afterpay, any future payment instalments will be cancelled, and all previous payments will be refunded to your linked card.
Alternatively, you can also return your eligible item to one of our OPSM stores.
You can now buy online and return your order in store. Shop confidently on our online store and return your unused purchase in store with proof of purchase. Returns are free and will be processed immediately. Refunds may take up to 5 business days, depending on your bank's processing times. Please check the store locator to ensure your local OPSM accepts returns in store.
Contact Customer Care and they will email you a new returns form.
We will process your refund within 7 business days of receiving your return. Please bear in mind that depending on your financial institution, funds may take a few extra days to be available into Your Account.
Yes, if the item is in its original condition and if the terms and conditions of the sale do not state otherwise, or if the item is defective. If you need to return a defective item please Contact Customer Care.
- • We offer an OPSM customer service guarantee here.
- • If your item(s) are defective or if there is an issue with your order, please contact our customer care team or visit one of our stores.
- • You must present a valid proof of purchase and we may require proof of any defects or issues reported.
- • If a refund is issued, it will be issued in the same form as your original payment method.
- • Customers bear the risk of loss for all items shipped to OPSM until OPSM accepts and receives the delivery from Australia Post or New Zealand Post.
- • Item(s) can either be returned in store, or via post using the complimentary returns label.
- • For items returned in store, please allow for an additional 3-5 days for the return to be processed.
- • For items returned in via post, please allow up to five days transit time in addition to the 3-5 days for the return to be processed.
RETURNS POLICY FOR PURCHASES MADE IN-STORE AT OPSM
Our Change of Mind Returns Policy is offered in addition to other rights and remedies you have under the local consumer law.
We are confident that you will love the frames you select at the time of purchase. However, if you find you would prefer a different pair, you have 30 calendar days from the first date of purchase to come in and exchange your order in store.
For prescription orders placed but not yet delivered or collected, any payments (full or partial) are non-refundable under our Change of Mind Policy. You will be entitled to an exchange, or an OPSM Gift card to the equivalent value of payments made.
For exchanges where the new pair is at a higher price point, you will be required to pay the difference. For exchanges of a lower price point, the difference will be issued as an OPSM gift card.
Please read this in addition to our other policies. Note, your product is only eligible for exchange once under our Change of Mind Policy.
Our Change of Mind Policy does not apply to the following products: engraved and or customised products, EPP policies, accessories, special sales items.
HOW TO RETURN FOR CHANGE OF MIND: Complete Pairs (Frame and Lenses), lenses only, Sunglasses, Frame-only, Contact lens purchases, including all Eyecare Accessories purchases:
For change of mind returns for in-store purchases at OPSM, you must present to an OPSM store within 30 calendar days in the country of purchase and we will offer you an exchange for a new product.
To be eligible to exchange your purchase under our 30-Day Change of Mind policy, you will need proof of purchase (Store Receipt or Tax Invoice issued by an OPSM store) and the product and case must be in the original “as new” condition.
For exchanges where the new product is a lower price point, the remaining balance will be issued as an OPSM gift card available to be redeemed in any OPSM store within the same country for 3 years from the date of issue. Read the full Gift Card Terms and Conditions here.
For purchases tendered via Afterpay, where the exchange for new product is a lower price point the difference of the original price paid will be issued as an OPSM Gift Card and you will be responsible to pay out any outstanding instalments via Afterpay.
For exchanges where the new pair is at a higher price, you will be required to pay the difference with an accepted payment method at the time of exchange. Afterpay terms and conditions may apply.
For prescription orders where you wish to return or cancel under the Change of Mind policy, please note that the value of any full or partial payments are non-refundable under our Change of Mind Policy.
We cannot accept Change of Mind exchanges on engraved and or customised products. Our Change of Mind policy does not apply if you have broken or damaged the product in any way and is not in an “as new” saleable condition.
Only in circumstances where your sunglasses or frame-only product is in saleable condition, meaning the product is unused, unworn, in original sealed packaging, with the original case and with the original price tags attached, our team members will assess the item to determine if the product meets the above criteria to be eligible for a Change of Mind refund.
For purchases made with a gift card payment type and then returned under this Policy, a new gift card with will be loaded to the value of the product and issued to you at the time of exchange. Please read the full Gift Card Gift Card Terms and conditions here.
Collection in Store:
Once your order has arrived at the store, our staff will make reasonable attempts to contact you via the contact details provided to arrange collection. If you do not collect the order within 30 calendar days of the arrival date, the product will be returned back to the warehouse. We recommend to collect your order as soon as possible and within 14 days if you wish to enjoy the benefit of our Change of Mind Policy which is only valid 30 calendar days from the purchase date. Please consider this in addition to any terms of sale - generally any deposits or payments made in store are non-refundable except as outlined in this policy.
Ship To Home:
If delivery is unfulfilled by the courier your order will be returned to the warehouse. You will need to contact the store of purchase and provide them with the receipt number to organise redelivery or collection from store. If we determine that your order is lost in transit or returned to sender, then a replacement order will be arranged in store. Any associated shipping fees will be at the expense of the customer.
Please consider this in addition to any terms of sale in store - generally any deposits or payments made in store are non-refundable except as outlined in this policy.
Please note that delivery fees are non-refundable.
Purchases made via SmartShopper are purchases made in store where the product is not available on the day. These purchases are bound by the same terms stipulated above.
SmartShopper orders (being for stock that is not available in store on the day) are placed at the time of payment and you will be responsible for collecting your purchase at a later date. This is either in store or if delivery to home is elected, upon receiving from the courier. For returns and exchanges, please return to the OPSM store of purchase. In the event where your product is cancelled due to being out of stock, you are entitled to an exchange or full refund to your original payment method. In the event of a missed delivery, refused delivery or if the customer is uncontactable to collect their purchase upon arrival, the terms stipulated above apply.
Product quality is a priority for us. Unfortunately, we don't offer repair services or spare parts. If your product is defective within 24 months of purchase, simply present to an OPSM store in the country of purchase. See our Warranty page for more details. This warranty is in addition to any rights and remedies available to you under the local consumer law. For more information on our warranty policy please click here.
EYE TESTS
The Classic Eye Test is bulk billable for eligible Medicare card holders and services. For OPSM’s Essential, Essentials Plus, Essentials Premium and Total Care Packages, gap payments apply for a portion of the fee that cannot be bulk billed to Medicare.
OPSM eye test costs vary according to the type and complexity of test taken. You can view a range of prices on our Eye Test Packages page or contact your nearest store using our Store Finder.
You can schedule an eye test online by clicking on Book an Eye Test, entering your location, then selecting the doctor and store you prefer.
Input your contact information, choose your desired date, and click "Complete Booking" to confirm your appointment. You'll receive a confirmation email from the optometrist of your choice.
If you want to reschedule the appointment, click the "reschedule" button on the confirmation email. To cancel or if you have any questions about your eye test, please contact a customer care representative on 1800 626 300 (Australia) or 0800 444 539 (New Zealand).
In the confirmation email that you will receive, you can also reschedule or cancel you appointment. If you prefer, you can contact your OPSM store directly using our Store Finder OR go to our Contact Us page to get in touch by email or phone, giving us details of the store, date and eye test time, along with your preferred time and date options if you are rescheduling.
Please call OPSM customer care toll-free on 1800 626 300 (Australia) or 0800 444 539 (New Zealand).
EYE TESTS HISTORY
We try to automatically match your data when you first sign in to Your Account, if this has not worked, please go to Your Account and click on 'Eye tests' in the menu. You will see a link asking you to 'complete your profile', please click on this and enter your details. If further assistance is required, please Contact our Customer Care team on 1800 626 300 (Australia) or 0800 444 539 (New Zealand).
In your online account, eye test history dates back to 2012. For access to your eye test history pre 2012, please contact your nearest store. You can locate an OPSM store using our Store Finder.
OPSM SUBSCRIBE & SAVE
The OPSM Subscribe & Save is an easy way for you to get the best price on your contact lenses, as well as a hassle-free refills automatically delivered when you need them next, until your prescription expires. You can manage your subscription details, reschedule your delivery or cancel your OPSM Subscribe & Save in Your Account at any time.
Here's how it works:
1. Select your contact lenses and enter your personal prescription details.
2. Select the quantity of boxes you would like delivered with each refill.
3. We will calculate your delivery frequency based on your initial order quantity and will automatically deliver refills until your prescription expires. You can also cancel or reschedule your subscription at any time, there are no minimum contracts.
Terms and conditions apply.
Sign in to Your Account, click on 'Subscriptions' in the left-hand menu and click on the 'Manage subscription' button. This will take you to the details page that will display your prescription details. Click on 'update prescription expiry, enter your details and save changes. Please ensure your prescription is current and valid. If your prescription expires, you can always book an eye test with us today.
Sign in to Your Account, click on 'Subscriptions' in the left-hand menu and click on the 'Manage subscription' button. This will take you to the details page that will display your refill date & frequency. Click on the 'Change refill date or frequency link', update to your preferred date/frequency and save changes.
Sign in to Your Account, click on 'Subscriptions' in the left-hand menu and click on the 'Manage subscription' button. This will take you to the details page that will display your delivery address details. Click 'Change delivery address', you can then select a pre-existing address that has been saved to Your Account from the dropdown, or you can select 'Add a new address'. Enter your details and save changes.
Sign in to Your Account, click on 'Subscriptions' in the left-hand menu and click on the 'Manage subscription' button. This will take you to the details page that will display your payment details. Click on 'Change payment methods', you can then select a pre-existing card that has been saved to Your Account from the dropdown, or you can select 'Add a new payment method'. Enter your details and save changes.
Sign in to Your Account, click on 'Subscriptions' in the left-hand menu and click on the 'Manage subscription' button. This will take you to the details page that will display your subscription details. Scroll down to the bottom of the page where you will see the 'cancel subscription' link, click on it and confirm cancellation.
PRESCRIPTION GLASSES
A Complete Pair refers to a pair of glasses or sunglasses, with prescription lenses.
PD stands for pupillary distance- which is the space between the centres of your pupils. This number tells the lens maker where to put the optical centre for your glasses. Measuring your PD can be tricky, but we've got instructions to make it easier: How To Measure Pupillary Distance.
You can provide your prescription in three ways:
1. Upload a soft copy of your script;
2. Import a soft copy from your existing OPSM account; or
3. Input a new prescription within your OPSM account
After checking out, you will have an additional five days to upload a valid prescription. After this time, the order will be cancelled and refunded.
A valid prescription should contain:
(1) Issue date and expiry date
(2) Practitioner name
(3) Practice name and location
(4) Prescription details
(5) Whether the prescription is for spectacles or contact lenses
Contact Lens and Glasses prescriptions are not the same and cannot be used interchangeably. If your existing prescription has expired, or you need a new prescription, please book an eye test at your nearest OPSM store.
Currently we offer Single Vision and frame only purchases online. If you have a progressive prescription, visit your nearest OPSM store where our frame fitting specialists will be able to assist you.
Our lens panel is designed to guide and educate you through the process, on purchasing the right pair of Prescription Glasses for your lifestyle and needs.
It's important to us that you feel confident through the process. If you need additional assistance whilst placing an order or after, you can contact Customer Care on 1800 626 300 (Australia) or 0800 444 539 (New Zealand).
It all depends on the prescription and frame combination. We recommend High Index and Ultra High Index lenses for stronger prescriptions.
In some cases, the lens and frame combination will not be possible to manufacture. In the event that we cannot manufacture your Prescription Glasses, we will notify you as soon as possible.
If you would like extra assitance whilst purchasing, we recommend reaching out to one of our helpful Customer Care agents on 1800 626 300 (Australia) or 0800 444 539 (New Zealand), or visit one of our stores.
In some cases, the lens and frame combination will not be possible to manufacture.
If you have already purchased your Prescription Glasses, we will notify you as soon as possible and provide you with a refund. If you would like further assistane, we recommend reaching out to one of our helpful Customer Care agents, or visiting one of our friendly frame fitting specialists in store.
OPSM offers lifetime complimentary fitting and adjustments, available in all our stores.
To ensure that we can serve you in the right way, please kindly bring a copy of your proof of purchase with you and we’ll be happy to provide you with in store assistance.
To help you feel confident when purchasing your Prescription Glasses, we offer complimentary fitting and adjustments in-store.
Should you decide they are not quite right for you, return them within 30 days of purchase and we'll give you your money back*. Simply bring your Shipping Confirmation Email into store, or use the pre-paid shipping label to return the item via post.
No, you will not be able to receive an itemized invoice for your non-prescription sunglass purchase.
If you have fitted your sunglasses with prescription lenses at a later date, please direct your queries to your Health Fund Provider.
HEALTH FUND CLAIMING
Eligible health fund members may be able to claim prescription glasses, including those with lens coatings such as BlueGuard, when purchased online. Your ability to claim a health fund benefit will be subject to your individual health fund’s policies, waiting periods, annual limits and level of extras cover. Contact your health fund provider to determine whether you may be eligible. We can provide itemised invoices on eligible items to claim from your health insurer directly.
Eligible health fund members may be able to purchase prescription sunglasses online with health insurance. Contact your health fund provider to determine whether you may be eligible.
Generally, health funds have an annual reset period allowing members to claim optical products every year. The majority reset on the 1st of January with some financial year or based on joining period. Ask your health fund provider regarding your individual reset period and cover.
Eligible health fund members may be able to claim prescription reading glasses through their health fund. With prescription glasses starting from just $99, eligible health fund members have access to a range of low or no gap glasses.
Optical extras are a component of most health fund policies that cover everyday health expenses like prescription eyewear, dental, physio, and ambulance services. With optical extras, you can claim benefits from your health fund for a variety of glasses, prescription sunglasses, and contact lenses. At OPSM, you can utilise your health insurance optical extras by simply presenting your health fund card during your purchase. The amount you pay and the available benefits depend on your health fund and level of coverage. OPSM experts at your nearest store can provide further details and assistance to get you started.
Yes, you can claim your health fund rebates online using Tyro Health, subject to your health fund’s policies, waiting periods, annual limits and your level of extras cover. Tyro Health provides a convenient and efficient way to claim rebates when purchasing online, from certain health funds in real-time. By using the Tyro Health portal, eligible patients can instantly claim their benefits and receive rebates directly into their bank account.
Tyro Health is a digital health platform that allows patients to conveniently claim their health insurance benefits and manage payments for healthcare services. It simplifies the billing and payment process by connecting healthcare providers, insurers, and patients through a secure and user-friendly portal.
Tyro Health works by streamlining the health insurance claiming process. Patients can use Tyro Health to instantly claim their eligible benefits by providing their insurance information, Tyro Health then submits the claim to the insurance company on behalf of the patient, eliminating the need for manual paperwork.
Currently, online you can claim your health fund rebate on prescription glasses, prescription sunglasses and contact lenses as one-off purchases through Tyro Health, subject to your health fund’s policies, waiting periods, annual limits and your level of extras cover.
AAMI, AHM, Bupa, Defence Health, Emergency Services Health, frank. Health insurance, GMHBA, IMAN, ING, Medibank Private, nib, Police Health, Priceline, Qantas Health Insurance, Suncorp, Teachers Union Health, Union Health, Westfund.
Tyro Health itself does not charge customers for using its platform. However, please note that fees associated with healthcare services and insurance coverage may still apply. It's always advisable to check with your health insurance provider for any specific costs or coverage details.
You can return your full online order using our free return label or to one of our selected stores. The store or our customer care team will request some details regarding your health fund and we will then take care of the rest.
Please note if orders were placed with split payment methods, your refund will be processed back to their respective payment methods.
Refunds back to your health fund can take anywhere between 2-4 weeks to process while other payment methods can take 3-5 business days to appear in your account.
We only accept full returns for orders paid via Tyro Health, please contact our customer care team to discuss your options of a replacement or refund where applicable.
SHOPPING ONLINE WITH OPSM
Placing an order is easy! Add the item(s) you want to purchase to your cart, and click the ‘Checkout’ button. Sign in with your login details or alternatively click the ‘Next’ button if you would prefer to checkout as a guest. Enter your details and delivery instructions and click ‘Next’. Check the summary and once you are happy with your order, select your payment type and enter payment details. Click ‘Place Order’ to complete your order. You will receive a confirmation email once your order has been successfully processed. Record your order number for future reference if you do not have an OPSM account.
For your convenience, you can click the search icon found at the top right of every page on our website to search for a specific item. Simply enter the brand, model number or name to find the item. Alternatively, you can view our entire product range and filter by brand, colour, frame shape and many other attributes to find what you are looking for.
Frame size is usually defined by three measurements, the lens width, bridge width and temple length.
You can find these measurements in millimetres on the inside of your frame.
The lens height is sometimes included at the end (e.g. 52/18/140/41.4).
We recommend checking the size of your current eyewear as a reference before buying glasses online.
Due to our delivery times, we are unable to cancel your order. Simply return the item(s) you no longer want in the original packaging within 30 days and we will give you a full refund. If you require assistance with your order, contact our Customer Care team on 1800 626 300 (Australia) or 0800 444 539 (New Zealand).
If you would like a copy of your receipt or invoice, please Contact Customer Care and our friendly staff will be able to generate one for you.
If an item appears on the website but is listed as out of stock, it is likely that we will be getting more stock in the future. If you are searching for a specific model and you don’t see it on the OPSM website, call our Customer Care team and they can initiate a store wide search to see if we currently stock the item or will have it.
If you have placed an online order previously and would like to an identical order again, either sign in to Your Account, or Create an account, click on 'Purchases'. Click on the 'details' button next to the order you would like to place again, at the top of the page you will see the re order button which will take you to the checkout.
To view your online and in store purchases with OPSM, select Your Account, or Create a new account. Click on 'Purchases' in the left-hand menu to see the orders you have placed. To view the order details, click on the 'Details' button beside the order.
In your online account, purchase history dates back to 2012. For access to your purchase history pre 2012, please contact your nearest store. You can locate an OPSM store using our Store Finder.
We try to automatically match your data when you first sign in to Your Account , if this has not worked, please go to Your Account and click on 'Eye tests' in the menu. You will see a link asking you to 'complete your profile', please click on this and enter your details. If further assistance is required, please contact our Customer Care team on 1800 626 300 (Australia) or 0800 444 539 (New Zealand).
OPSM knows that you care how information collected about you is used. The OPSM Privacy Policy explains how we protect your privacy. OPSM reserves the right to amend its Privacy Policy from time to time. Changes will be effective immediately upon publication and will be notified on the website.
DISCOUNT AND PROMOTIONS
To see what discounts your health fund may offer, check out our Health Funds page.
We can process health fund rebates on the spot for you in store. All you need to bring is your current health fund card. For online purchases, you will need to contact your health fund provider to claim your rebate.
If you have an online promotional code, you can enter it in Your Cart before you finalise your purchase. Under the ‘Product Details’ heading you will see a list of your selected item(s). At the end of the list you will find a check box that reads ‘Do you have a promo code?’ Tick the box and enter the code.
PAYMENT OPTIONS
At OPSM we want to make your shopping experience in-store & online as seamless as possible. We accept all major credit cards including Visa, Mastercard and American Express. We understand the importance of protecting your personal information and credit card data. OPSM uses Transport Layer Security (TLS) to encrypt your data, including credit card and personal information, to ensure a safe and secure shopping experience online.
You can claim your health fund rebates online using Tyro Health, subject to your health fund’s policies, waiting periods, annual limits and your level of extras cover. Tyro Health provides a convenient and efficient way to claim rebates when purchasing online, from certain health funds in real-time. By using the Tyro Health portal, eligible patients can instantly claim their benefits and receive rebates directly into their bank account.
We accept PayPal for online purchases at OPSM. To pay securely with PayPal, simply choose PayPal at checkout and you’ll be redirected to the PayPal website to log in or create an account.
Read the Paypal terms of use here.
Available online only.
With Apple Pay, you can pay using the details already saved to your account. Simply choose Apple Pay as your payment method for faster checkout.
If you are a new user, you can set up a new account by entering your billing, shipping, and contact information. Apple Pay stores that information, so you won't need to enter it again. Once you confirm the payment you’ll see Done and a checkmark on the screen indicating that your payment was successful.
Learn more on the Apple website.
Read the Apple Pay terms of use here.
Available in-store & online.
Shop now, pay later with Afterpay in-store and online at OPSM.
Check out securely online with this convenient payment option available for Australian residents over the age of 18. At checkout, choose Afterpay as your payment method and you’ll be redirected to the Afterpay website to log in or create an Afterpay account, with an instant approval decision. Your purchase will then be split into 4 payments, payable every 2 weeks!
Afterpay is available as a convenient payment option in-store, too! After you have chosen your items in-store, download the Afterpay app via the App store or Google Play, instantly create your account, tap the ‘card’ tab and follow the prompts in the app to set up the Afterpay Card in your digital wallet. You can now activate the Afterpay Card in the app and simply pay using Apple Pay or Google Pay.
Learn more on the Afterpay website.
Read the Afterpay terms of use here.
Available in-store & online.
LatitudePay is now available in-store at OPSM.
Don’t miss out on your favourite frames and conveniently shop in-store with smaller payment amounts in 10 weekly instalments. When you’re ready to check out, tell our staff that you would like to pay with LatitudePay. You will receive a text message with a link that will ask you to log in or create a LatitudePay account.
Learn more on the LatitudePay website.
Read the LatitudePay terms of use here.
Further Terms & Conditions apply, see staff for details.
Available in selected stores only.
RAY-BAN META GLASSES
You can buy Ray-Ban Meta Glasses on Ray-Ban.com, at official Ray-Ban stores and from certified Ray-Ban dealers (online & in store). Currently they're available for purchase in the United States, Canada, United Kingdom, Ireland, Austria, Belgium, France, Italy, Spain, Germany, Finland, Norway, Denmark, Sweden and Australia. They are also available in select markets via the Meta website.
We ship Ray-Ban Meta collection to Australia. For more details, please view our shipping policy.
To operate Ray-Ban Meta Glasses you need to connect your glasses with a smart phone and the Meta View app. Here’s the complete checklist:
- - Smart phone with a recently released operating system: Android 10 and above (with location services enabled) or iOS 14.4 and above.
- - Wireless internet access
- - USB-C charging plug (if charging from a power outlet and not directly from a USB point)
- - A valid Meta account
- - Meta View app (downloadable from your App store here or by scanning this QR code)
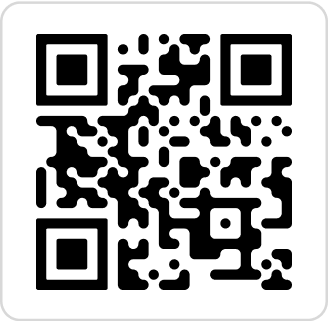
We’re sorry that something didn’t work out with your glasses.
There are two ways to return your Ray-Ban Meta Glasses Collection.
Mail
To return your Ray-Ban Meta Glasses Collection by mail please complete the following steps:
- - Contact Customer Care who will assess the status of the glasses and arrange the return for you.
- - Import all of your captures to your phone or the Meta View app.
- - Factory reset the glasses to remove your personal data and delete your captures.
- - Turn off the glasses.
- - Prepare your return with the box that your glasses arrived in. In addition to the glasses please add all of the accessories, including the charging case. If the box is no longer available or in a suitable condition, please ask Customer Care for a return kit and we’ll mail you everything you need to complete the return.
In store
To return your Ray-Ban Meta Glasses Collection in store please complete the following steps:
- - Import all of your captures to your phone or the Meta View app.
- - Factory reset the glasses to remove your personal data and delete your captures.
- - Turn off the glasses.
- - Prepare your return with the box that your glasses arrived in. In addition to the glasses please add all of the accessories, including the charging case. If the box is no longer available or in a suitable condition, a member of the store will take care of it directly.
- - Take the glasses to your nearest OPSM store and a member of the store team will take care of the return shipment for you. You can use the store locator to find the store closest to you.
Items purchased on opsm.com.au can be returned exclusively to OPSM stores. It's not possible to return an online purchase to a Ray-Ban store or another certified dealer.
You can view and download the Ray-Ban Meta manufacturer warranty policy here.







 Book an eye test
Book an eye test
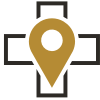 Health Funds
Health Funds
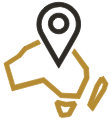 Find A Store
Find A Store
 Favourites
Favourites




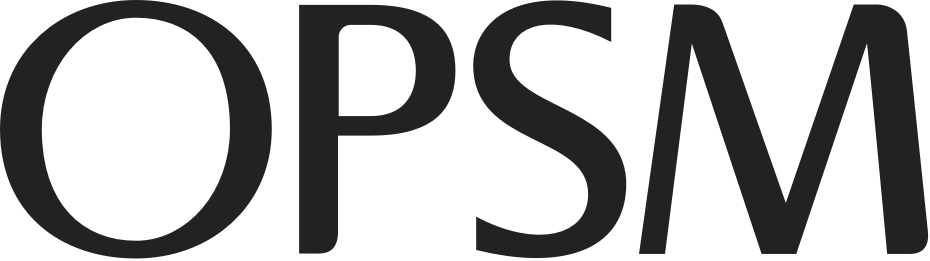



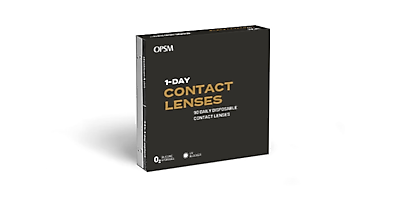
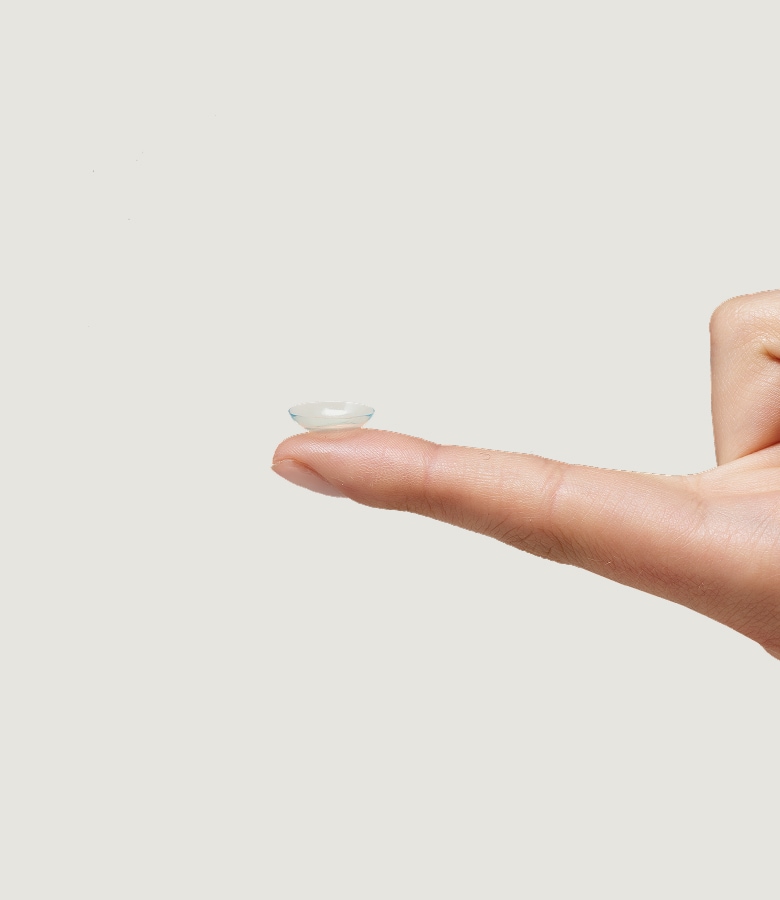










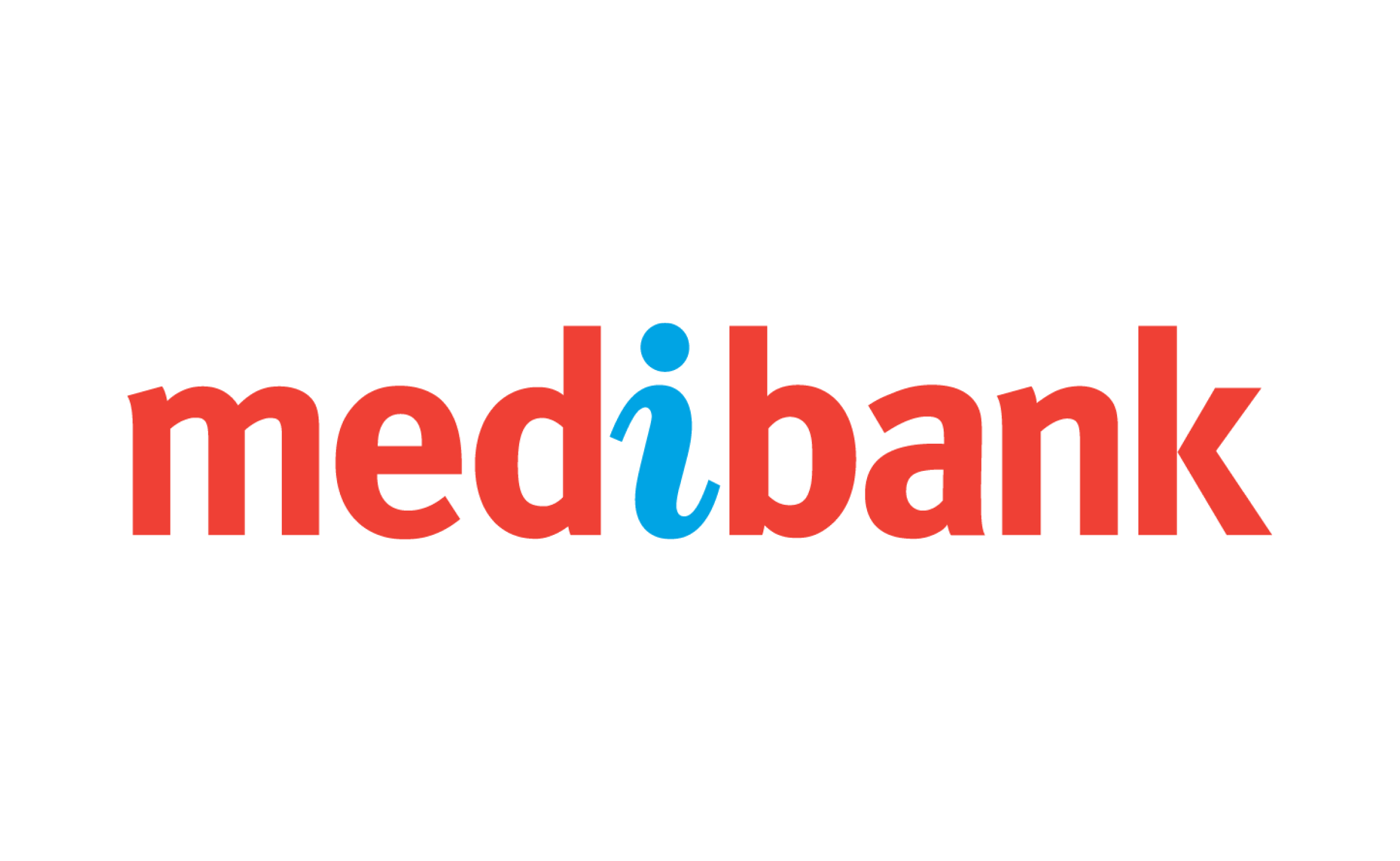
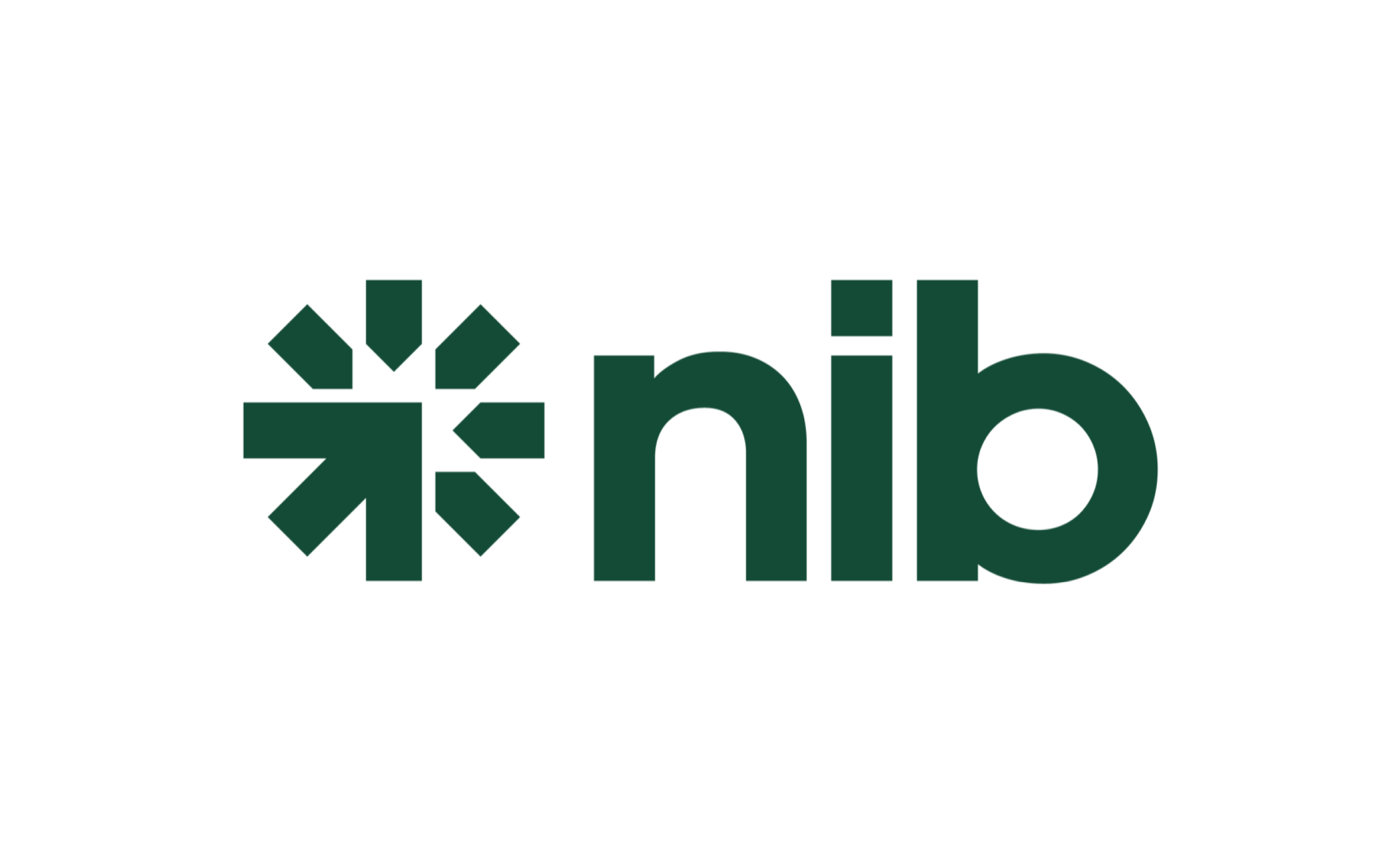


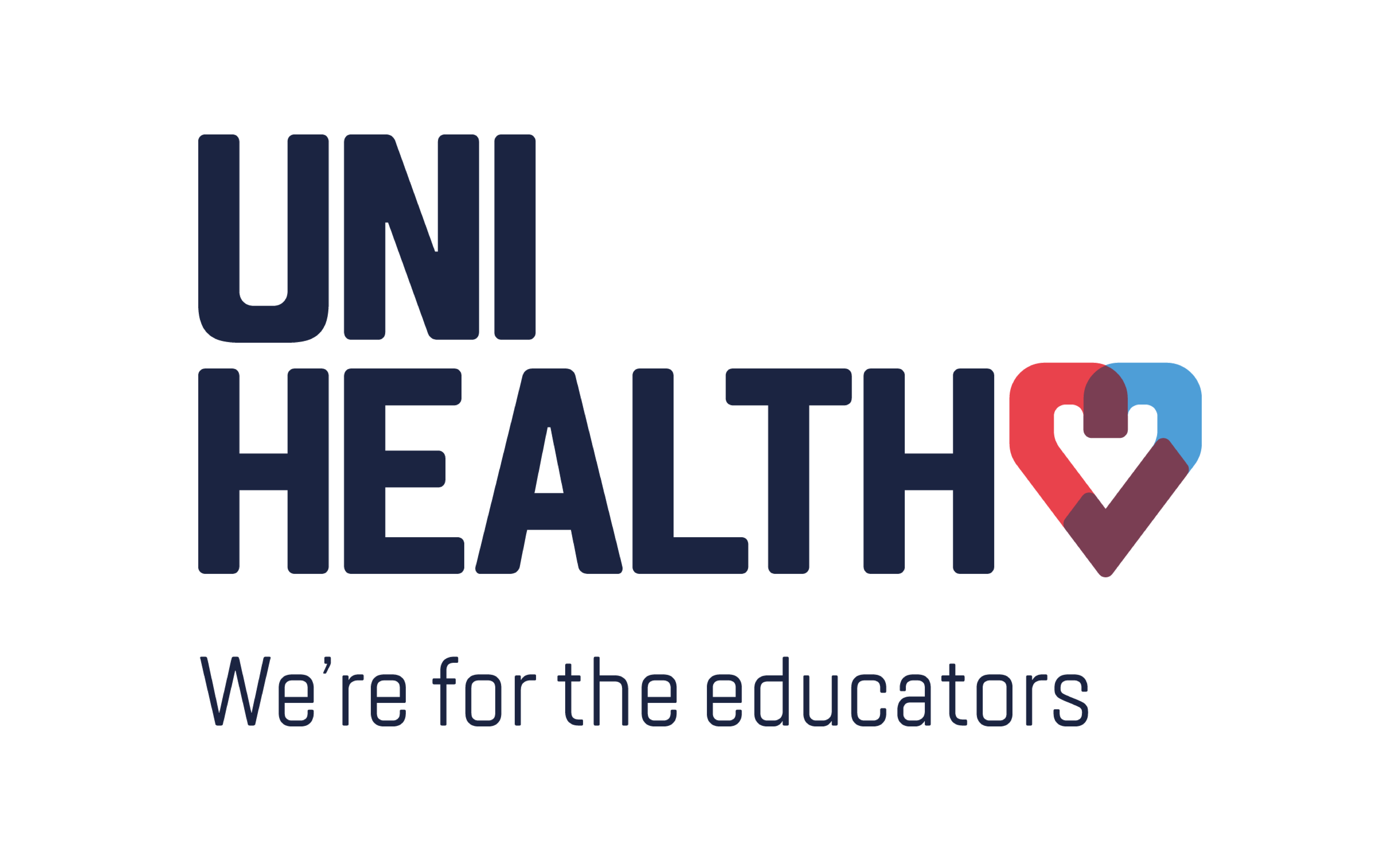


 Gift Cards
Gift Cards
 Delivery
Delivery
 Returns
Returns
 Eye Tests
Eye Tests
 Subscribe & Save
Subscribe & Save
 Prescription Glasses
Prescription Glasses
 Health Fund Claiming
Health Fund Claiming
 Shopping online
Shopping online
 Promotions
Promotions
 Payment Options
Payment Options
 Ray-Ban Meta Glasses
Ray-Ban Meta Glasses
